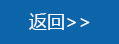深信服桌面虚拟化之 极域多教室课程表实施方案
发布者: 发布时间:2017-04-21 浏览次数:4247
深信服桌面虚拟化之极域多教室课程表实施方案
一、 前言
深信服教育桌面云极域多教室课程表方案是按照不同教室上不同的课表分别下发不同课程为师生提供端到端一站式桌面云交付架构,实现将校园教学桌面集中部署在云端(服务器),以虚拟化的方式展示在前端设备(瘦终端)上,老师使用极域课程表集中管理学生端上不同课程。这种“极域课程表云端集中化”的管理方式具备桌面资源按需分配、统一管理、安全可控、节约成本、教师上课方便等多种特性,非常适合在各类教育场景广泛部署,可以解决教学环境部署切换慢、终端PC维护量大、资源浪费、运行成本高、按课程表自动上不同课程等问题。
课程表目前包含两种课表功能,分别是计划课表和自由课表,计划课表主要是针对学生按规定时 间智能上下课的功能,结合教师端的调课功能(仅允许调整当天的课程)一起使用;自由课表主要是满足老师手动上下课、切换课程,在教师端统一支配的场景。
计划课表即是先安排好每个课室这学期的上课时间和对应的课程,该课室的adesk即按照这张课程表进行上下课。每节课上课前5min(每天第一课时提前10min)会将对应课程的资源下发,盒子登录后可访问课程资源。课程下课时间到了会弹关机提醒,关机提醒可以选择延迟关机,直到下节课上课前4min,盒子会弹强制关机提醒,1min后会强制关机退出。计划课表进行下节课切课时,会先注销用户再自动登录(故adesk需要配置自动登录)获取下节课的资源。若课程表无安排课程,则adesk停留在资源界面(无资源)
自由课表则是由教师来决定什么时候上什么课程,教师机登录后可以看到自由课表关联的所有资源,若教师没有选择任何课程上课,则学生机登录后资源界面无资源。若教师机选择一门课程进行上课,则学生机登录后会下发正在上课的课程资源。教师机可以对当前正在上课的课程进行下课操作,教师执行下课操作后,学生机会在1min后强制关机。若当前正在上课程A,教师可以进行切课操作,当切换到课程B后,所有已接入课程A资源的adesk都会马上注销再自动登录获取到课程B的资源
故在第一次实施时,需要先配置好用户和adesk自动登录
注意:目前课程表功能只支持android盒子,不支持PC客户端接入也不支持X86盒子。
二、 客户需求分析
客户是一所大学里的计算机学院,有两个机房需要老旧机器改造,客户前期使用了深信服桌面虚拟化进行测试,效果非常不错,于是我们采用深信服的桌面虚拟化极域课程表方案,两个机房共6台服务器,140个瘦客户机,每个机房70个点,2套极域软件,140个极域学生端授权,采用集群方式管理,分发的虚拟机分布在虚拟存储上。每个机房满足多个教学软件模板在不同的时间自动切换教学,或者自由切换教学,满足学院上机教学的目的。
三、 实施规划
1、拓扑规划

2、IP规划

四、 VMP 模板设计
vmp安装前的准备工作首先登陆到http://wiki.sangfor.com.cn/aDesk/index.php/首页,首页最下边有一个版块名叫“最新版本”,提供下载vmp5.0以上版本的安装包和版本相对应的极域电子教室安装包(里边有相关极域软件安装的说明书),基于如何安装VDC的软件和相关各教室模板的安装大家请参考我提供的这个网站http://wiki.sangfor.com.cn/aDesk/index.php/首页。


特别说明:本文参考了极域课程表操作指导及实施指导文档。
在安装模板时请大家先把安装完的软件安装完后在安装极域软件教师端和学生端,安装方法如下:

VMP登录集群的IP是https://192.168.0.250/,输入用户名密码,VMP设置完的模板效果在这里展示一下。

五、 VDC 课程表系统设置调试
Vdc升级到5.0版本以上,课程表功能默认是禁用的,需要开启此功能,打开https://192.168.0.251:4430,输入用户名密码,在系统设置-系统配置-控制台配置-控制台界面定制-教育组件选择启用-保存。

六、课程表VDI设置调试
1、虚拟化平台控制器设置
VDI设置-虚拟化平台管理-虚拟化平台控制器-新建-名称VMP-控制器地址-https://192.168.0.250:4433-连接账号admin-密码Admin123-测试连接(显示连接成功说明与VMP连接成功)-保存。

2、设置资源管理
(1)建立一教室教师端和一教室课程总表方法
选择新建-资源组-名称一教室教师端teacher_win7x86-保存。然后在新建的一教室教师端teacher_win7x86资源组里选择新建独享桌面,方法:新建-独享桌面-名称为一教室教师端teacher-所属组为一教室教师端teacher_win7x86-虚拟机配置名称为oneteacher-虚拟机模板为一教室教师端Win7x86-teacher-发布类型可选择专用模式或还原模式-个人磁盘10G。

自动登录方式选择启用自动登录-登录到本地计算机用户名为administrator 。

接着选择虚拟机位置与数理-添加虚拟机数量为1-确定-保存。

建好的状态

特别提醒,最后生成的一教室教师端虚拟机一定要保存在VMP一教室计划课表教师端_teacher_Win7x86组里,便于以后管理。其他生成的虚拟机也要建立在相应的组里。

(2)选择新建-资源组-名称一教室课程总表-保存。然后在新建的一教室课程总表资源组里选择新建独享桌面,方法:分别建立一教室上课的课程C语言课资源和java课资源。建一教室C语言课的方法,新建-独享桌面-名称为一教室C语言课win7-所属组为一教室课程总表-虚拟机配置名称为oneC-虚拟机模板为一教室C语言课_Win7x86-发布类型可选择专用模式或还原模式-个人磁盘40G。

自动登录方式选择启用自动登录-登录到本地计算机用户名为administrator

接着选择虚拟机位置与数理-添加虚拟机数量为2-确定-保存。

VMP一教室C语言课_win7组里生成的虚拟机。

在一教室课程总表组里建一教室java课Win10的方法,新建-独享桌面-名称为一教室java课Win10-所属组为一教室课程总表-虚拟机配置名称为onejava-虚拟机模板为一教室java课_Win10x64-发布类型可选择专用模式或还原模式-个人磁盘10G。

自动登录方式选择启用自动登录-登录到本地计算机用户名为sangfor

接着选择虚拟机位置与数理-添加虚拟机数量为4-确定-保存。

建完的一教室课程总表效果

(3)建立二教室教师端和二教室课程总表方法
建立二教室教师端和二教室课程总表的方法都一样,在这里不做具体的安装步骤说明了。
这是二教室教师端teacher_win7x86资源组情况,二教室教师端teacher分一个虚拟机twoteacher。

建完的二教室教师端teacher_win7x86效果

二教室课程总表资源组里二教室C语言课分了2个虚拟机,名称为twoC

二教室课程总表资源组里二教室sql2008课_win7分了2个虚拟机,名称为twosql2008。

建完的二教室课程总表效果

总结:课程表组成由教师端和每节课上课的模板有关系,也就是一个教室教师端只分配一个虚拟机,安装每节课的上课软件,每节课(比如C语言课)跟每个教室里放的的学生终端数有关联,学生终端70个,那么你每节课就都得分70个虚拟机(比如C语言课70个虚拟机,java也得分70个虚拟机,说白了每个教室有10节课,学生终端70个小盒子,那么每节课就都得分70个虚拟机)。
2、设置用户管理
(1)建立一教室组里两个分组的用户方法
建立一教室组中一教室教师端teacher的步骤是:新建-用户组-名称一教室-保存。然后在一教室组建立分组一教室教师端teacher,新建-用户组-名称一教室教师端teacher-保存。

在一教室组的分组一教室教师端teacher建立用户oneteacher,新建-用户-名称oneteacher-设置密码-所属组/一教室/一教室教师端teacher-关联角色-oneclassroomteacher-保存。教师端用户oneteacher建立完成。


一教室组建立分组一教室用户,新建-用户组-名称一教室用户-保存。然后在一教室组的分组一教室一教室用户分别建立两个用户test1,test2。

(2)建立二教室组里两个分组的用户方法
在二教室组的分组二教室教师端teacher建立用户twoteacher.并关联角色twoclassroomteacher.


二教室组建立分组二教室用户,新建-用户组-名称一教室用户-保存。然后在二教室组的分组二教室用户分组里分别建立两个用户test3,test4。

总结:建立的教师端用户是专为教师端小盒子登录的用户准备的,教师端需要绑定角色授权。学生端不需要绑定角色授权。教室里建立的每个用户是专门为学生端小盒子登录的用户做准备的,并且要勾选密码每次都得自动登录。
4、角色授权设置
(1)建立一教室教师端角色授权
建立一教室教师端角色授权方法:新建-新建角色-角色名称oneclassroomteacher-关联用户-一教室教师端teacher-编辑授权资源列表-选中一教室教师端teacher_win7x86-确定-保存。

(2)建立二教室教师端角色授权
建立二教室教师端角色授权方法:新建-新建角色-角色名称twoclassroomteacher-关联用户-二教室教师端teacher-编辑授权资源列表-选中二教室教师端teacher_win7x86-确定-保存。

总结:两个教师端需要绑定角色授权,通过绑定教师端资源独享桌面可以直接进入操作。而学生端不需要绑定,学生端是通过教师端每节上课的内容自动登录系统,正常学生端小盒子登录是没有任何系统的。
5、课程管理计划课表和自由课表设置
本节是课程表制作的核心部分。
(1)基础配置的设置
VDI 设置-课程管理-基础配置-学期开始时间2017-02-23-学期结束时间2017-07-31-课程定义-新建-根据学校上下课时间自己定义。

(2)课表模板设置
VDI 设置-课程管理-课程模板-新建-课程名C语言-学生桌面-选择桌面-一教室C语言课win7-确定-备注-一教室C语言课-确定,这时候一教室C语言课建立完成。

其他的课程建立与一教室C语言课建的方式一模一样。

说明:
① 课程模板就相当于课程资源(一个课程模板对应一个虚拟机资源),所以在新建课程模板之前需要先创建虚拟机资源
② 创建课程模板
选择桌面,会打开当前所有的虚拟机资源,一个课程模板对应一个虚拟机资源(也可以多个课程模板对应一个虚拟机资源)
(3)课程计划计划课表设置
-
产品中心
-
解决方案
-
关于我们
-

扫一扫,关注我们
©2001-2018 深圳市欧克信息技术有限公司 版权所有 | 粤ICP备07005905号 www.okrj.com.cn
友情链接:www.sangfor.com.cn www.51cto.com https://www.microsoftstore.com.cn www.cisco.com
友情链接:www.sangfor.com.cn www.51cto.com https://www.microsoftstore.com.cn www.cisco.com